How to Fix ‘The Uploaded File Could Not Be Moved To…’ in WordPress: Easy Solutions
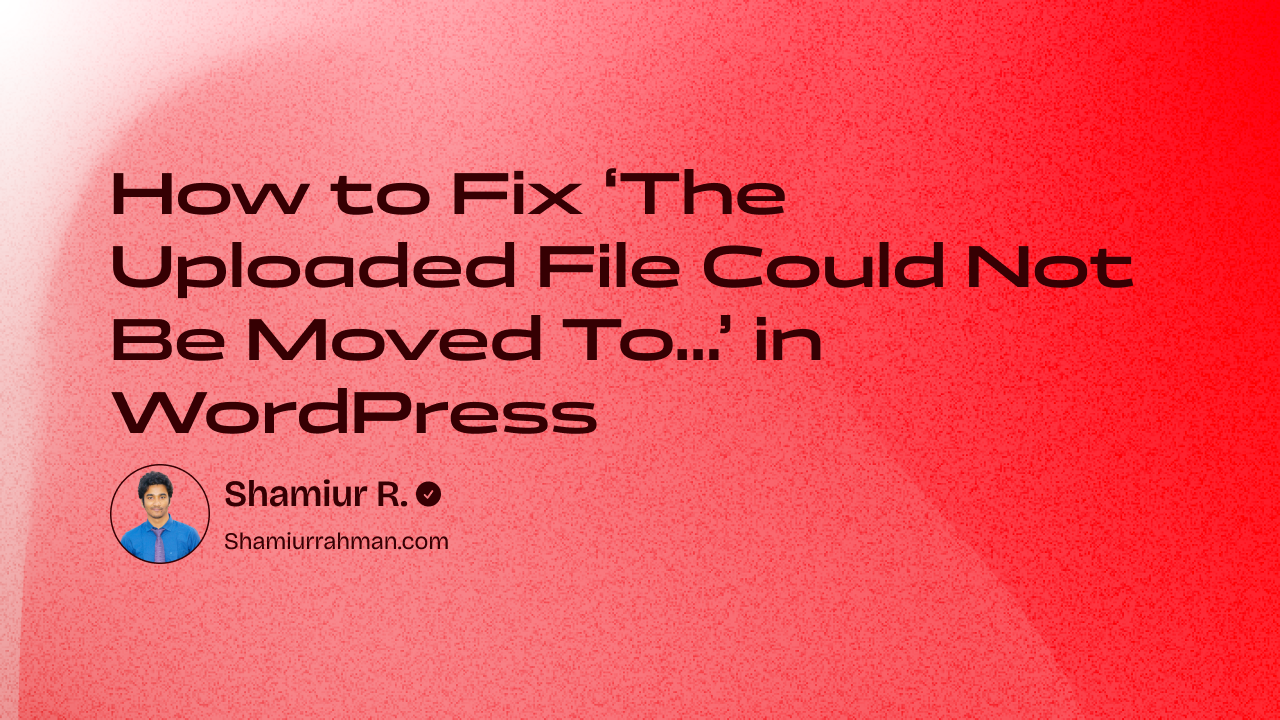
To fix ‘The Uploaded File Could Not Be Moved To…’ error in WordPress, check and adjust your folder permissions. Ensure the upload directory has the correct write permissions.
Encountering the ‘The Uploaded File Could Not Be Moved To…’ error in WordPress can be frustrating. This issue often arises due to incorrect folder permissions, preventing files from being properly uploaded to the server. Adjusting these settings typically resolves the problem quickly.
Ensuring your upload directory has the correct write permissions is crucial for seamless file uploads. This guide will help you understand the steps needed to correct these permissions and get your WordPress site running smoothly again. Properly addressing this issue enhances your site’s functionality and user experience.

Common Causes
Struggling with the error ‘The Uploaded File Could Not Be Moved To…’ in WordPress? This issue can halt your work. Let’s explore the common causes of this error.
Insufficient Permissions
Insufficient permissions can block file uploads. WordPress needs the right permissions to move files. If permissions are too strict, uploads fail.
Check the permissions for your `wp-content` folder. The recommended setting is `755` for directories and `644` for files. If they are different, you need to change them.
Steps to check and change permissions:
- Connect to your site via FTP or use File Manager in cPanel.
- Navigate to the `wp-content` folder.
- Right-click the folder and select “File Permissions”.
- Set the permissions to `755` for folders and `644` for files.
- Save the changes and try uploading the file again.
Incorrect Folder Paths
Incorrect folder paths can cause upload errors. WordPress might try to move files to the wrong place. This happens if the folder paths are not set correctly.
Verify the folder paths in your `wp-config.php` file. Make sure they point to the correct directories.
Steps to check and correct folder paths:
- Open your `wp-config.php` file using an FTP client or cPanel.
- Look for the line that defines `UPLOADS`.
- Ensure it points to the correct path. For example:
define('UPLOADS', 'wp-content/uploads'); - If the path is incorrect, update it and save the file.
- Try uploading the file again.
Addressing these common issues can solve the upload error quickly. Always ensure your permissions and folder paths are correct.
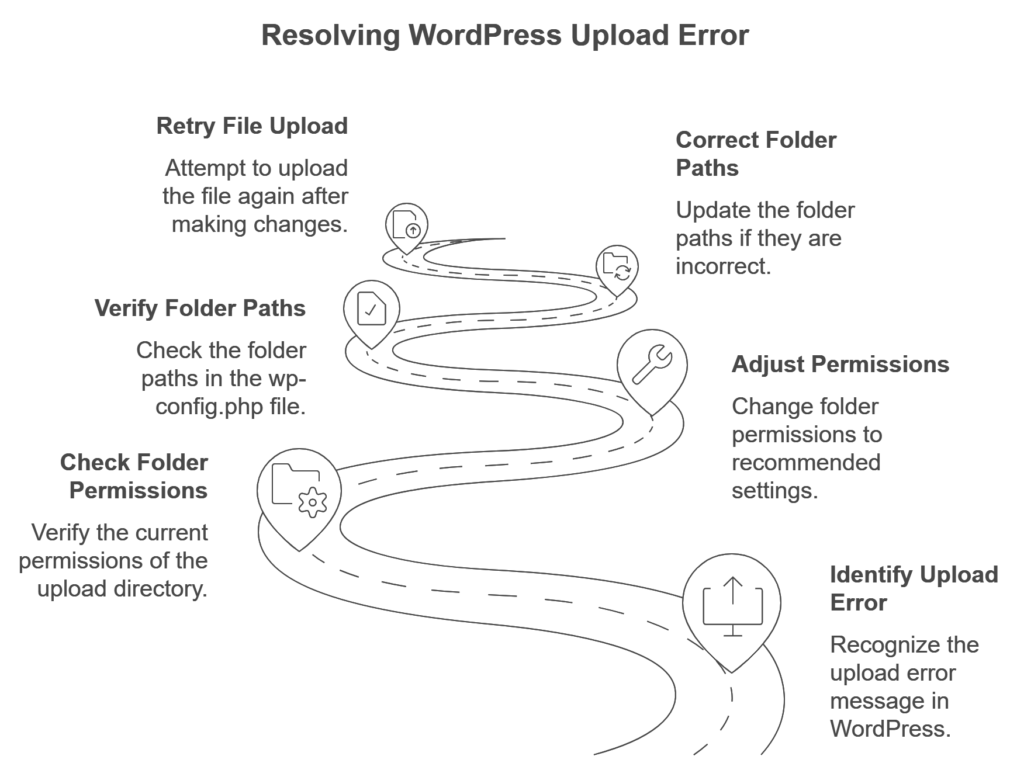
Check Folder Permissions
Many WordPress users face the error: ‘The Uploaded File Could Not Be Moved To…’. This often happens due to incorrect folder permissions. Proper folder permissions are crucial for WordPress to function well. They ensure files are stored correctly and securely.
Access File Manager
First, you need to access your File Manager. This can be done through your hosting cPanel. Log in to your hosting account. Locate and click on the File Manager icon. You will see a list of folders and files.
Navigate to the wp-content folder. Inside, you will find the uploads folder. This is where WordPress stores uploaded files. Right-click on the uploads folder. Select Change Permissions from the context menu.
Change Permission Settings
A dialog box will appear showing current permission settings. WordPress recommends the following settings:
| Type | Permission | Description |
|---|---|---|
| Folders | 755 | Read and execute for all, write for owner |
| Files | 644 | Read for all, write for owner |
Change the folder permissions to 755. Ensure the files inside have 644 permissions. Click Save or Apply to confirm the changes.
After updating permissions, try uploading your file again. This should resolve the error. Proper permissions ensure your files are secure and accessible.
Verify Folder Paths
One common error in WordPress is “The Uploaded File Could Not Be Moved To…”. This often happens due to incorrect folder paths. Verifying and updating these paths can resolve the issue.
Locate Wp-config.php
First, you need to locate the wp-config.php file. This file is in the root directory of your WordPress installation.
- Access your website via FTP or cPanel.
- Navigate to the root directory, often named
public_html. - Find the
wp-config.phpfile.
Update Uploads Path
Next, you need to update the uploads path. This ensures WordPress knows where to store your files.
- Open the
wp-config.phpfile in a text editor. - Add the following line of code:
define('UPLOADS', 'wp-content/uploads'); - Save the file and upload it back to the server.
Now, check the permissions of the uploads folder. Ensure it is writable by WordPress.
| Folder | Permissions |
|---|---|
| wp-content/uploads | 755 |
Updating and verifying folder paths can fix many upload errors in WordPress.
Modify .htaccess File
Encountering the error ‘The Uploaded File Could Not Be Moved To…’ in WordPress can be frustrating. One effective solution involves modifying the .htaccess file. This file controls many aspects of your WordPress site, including permissions and redirects. By tweaking it, you can solve this issue swiftly.
Find .htaccess
First, locate the .htaccess file in your WordPress root directory. Use an FTP client or your hosting control panel’s file manager.
- Connect to your server using an FTP client.
- Navigate to the root directory of your WordPress installation.
- Look for the .htaccess file. It is usually hidden.
- Enable ‘Show Hidden Files’ if you cannot see it.
Add Custom Rules
Open the .htaccess file using a text editor. Add custom rules to resolve the file upload issue.
- Backup the original .htaccess file.
- Copy and paste the following code snippet into the file:
# BEGIN WordPress
RewriteEngine On
RewriteBase /
RewriteRule ^index\.php$ - [L]
RewriteCond %{REQUEST_FILENAME} !-f
RewriteCond %{REQUEST_FILENAME} !-d
RewriteRule . /index.php [L]
# END WordPress
Save the file and upload it back to your server.
| Action | Description |
|---|---|
| Backup | Always backup the original .htaccess file. |
| Edit | Paste the custom rules carefully to avoid errors. |
| Save | Save changes and upload the file back. |
By following these steps, you modify the .htaccess file to fix the error. Ensure you backup the original file to avoid issues.
Update WordPress Settings
One common WordPress issue is the error: ‘The Uploaded File Could Not Be Moved To…’. This error often arises from incorrect WordPress settings. Updating your WordPress settings can resolve this error swiftly.
Media Settings
Navigate to the Media Settings under the Settings menu. Here, you control where WordPress stores uploaded files. Ensure the option “Organize my uploads into month- and year-based folders” is enabled. This helps keep your uploads organized and reduces the chance of errors.
Verify the Store uploads in this folder field. It should read wp-content/uploads by default. If it’s empty or incorrect, update it to wp-content/uploads. Save the changes and check if the error persists.
Custom Upload Directory
To create a custom upload directory, you may need to modify the wp-config.php file. Open this file using an FTP client or cPanel File Manager.
Add the following code above the line require_once(ABSPATH . 'wp-settings.php');:
define('UPLOADS', 'wp-content/mycustomfolder');
Replace mycustomfolder with your desired folder name. Ensure this folder exists in the wp-content directory. Create it if it doesn’t exist.
Next, navigate to Settings > Media in your WordPress dashboard. Ensure the Store uploads in this folder field reflects your custom folder path.
Save the changes and attempt to upload a file again. This should resolve the error by ensuring files are moved to the correct directory.
Note: Changing the upload directory may affect existing media links. Update these links to reflect the new path.
Increase Server Resources
Sometimes, WordPress users face the error: ‘The Uploaded File Could Not Be Moved To…’. This problem often occurs due to insufficient server resources. Increasing server resources can solve this issue. Below are the steps to increase server resources.
Php Memory Limit
The PHP memory limit determines how much memory a PHP script can use. Increasing this limit can help. Here’s how to increase it:
- Edit the
wp-config.phpfile. - Find the line
/ That's all, stop editing! Happy blogging. /. - Add the following code just above that line:
define('WP_MEMORY_LIMIT', '256M');This increases the PHP memory limit to 256MB. If it doesn’t work, try 512MB.
File Upload Size
The file upload size limit restricts the size of files you can upload. Increasing this limit helps avoid errors. Here’s how to increase it:
- Edit the
php.inifile. - Find the lines
upload_max_filesizeandpost_max_size. - Increase their values. For example:
upload_max_filesize = 64M
post_max_size = 64MThis sets the upload and post size limits to 64MB. Restart your server to apply changes.
Check Plugin Conflicts
Encountering the error “The Uploaded File Could Not Be Moved To…” in WordPress can be frustrating. This issue often arises due to plugin conflicts. Identifying and resolving these conflicts can quickly get your site back on track.
Deactivate All Plugins
The first step is to deactivate all plugins. This helps you determine if a plugin is causing the issue. Follow these steps:
- Go to your WordPress dashboard.
- Navigate to Plugins > Installed Plugins.
- Select all plugins by checking the box at the top.
- Choose Deactivate from the bulk actions dropdown menu.
- Click Apply.
With all plugins deactivated, try uploading your file again.
Reactivate One By One
If the error disappears, a plugin conflict is the likely cause. Reactivate each plugin one by one to identify the culprit:
- Return to Plugins > Installed Plugins.
- Activate the first plugin on the list.
- Attempt to upload your file.
- If no error, activate the next plugin and test again.
- Repeat until the error reappears.
Once you identify the conflicting plugin, you can look for an update or alternative. Reporting the issue to the plugin developer can also help.
By checking for plugin conflicts, you can resolve the “The Uploaded File Could Not Be Moved To…” error effectively.
Consult Hosting Provider
Sometimes, WordPress issues are beyond your control. You may need to consult your hosting provider. They can offer solutions and help fix the “The Uploaded File Could Not Be Moved To…” error.
Contact Support
First, you should contact support. Most hosting providers have a support team available 24/7. Use their chat or email options for quick assistance.
- Describe your issue clearly.
- Mention any error messages.
- Provide relevant details like your WordPress version.
The support team will guide you through the steps. They can also check server settings that might be causing the error.
Request Detailed Logs
If the issue persists, request detailed logs from your hosting provider. Logs can reveal deeper issues that are not visible on the front end.
- Ask for error logs related to file uploads.
- Review server logs for any unusual activity.
- Look for permission errors in the logs.
These logs can help pinpoint the exact problem. Share these logs with your hosting provider for further analysis.
By consulting your hosting provider, you can resolve the error efficiently. Their expertise can save you time and effort.

Frequently Asked Questions
What Causes ‘the Uploaded File Could Not Be Moved To…’ Error In WordPress?
This error is often caused by incorrect folder permissions on your server.
How Do I Change Folder Permissions In WordPress?
Use an FTP client to change the folder permissions to 755 or 775.
Can A Plugin Fix The Upload Error?
Yes, plugins like “WP Upload Restriction” can help resolve permission issues.
Does Updating WordPress Solve The Upload Issue?
Sometimes, updating WordPress can fix bugs causing the upload error.
Is Server Configuration Responsible For Upload Errors?
Yes, incorrect server configurations can lead to upload errors in WordPress.
Conclusion
Fixing the “The Uploaded File Could Not Be Moved To. . . ” error in WordPress is essential for smooth operation. Follow the steps mentioned to resolve this issue quickly. Ensuring proper file permissions and sufficient server resources can prevent future problems.
Regular maintenance keeps your WordPress site running efficiently. Happy blogging!