There Has Been a Critical Error on This Website: Quick Fix Guide
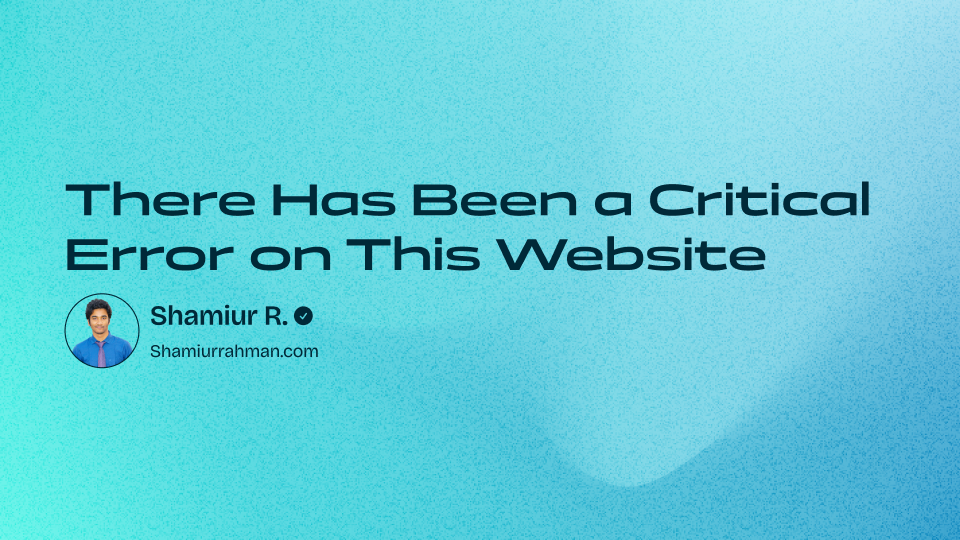
A critical error on your website means it cannot load properly due to a severe issue. Immediate action is needed to resolve this.
Experiencing a critical error on your website can be frustrating and alarming. Such errors often result from plugin conflicts, theme issues, or server problems. They disrupt user experience and can negatively impact your site’s SEO. Identifying the root cause quickly is crucial to restoring functionality.
Regular backups and updates can prevent such issues. Using reliable plugins and themes reduces the risk of conflicts. Effective troubleshooting involves checking error logs, deactivating plugins, and consulting your hosting provider. Addressing these errors promptly ensures your website remains accessible and user-friendly. Maintaining a healthy website environment is key to avoiding future disruptions.
Common Causes
Experiencing a critical error on your website can be frustrating. Understanding the common causes helps you diagnose and fix the issue quickly. Below are some typical reasons why your site might be experiencing problems.
Plugin Conflicts
Plugins add functionality to your WordPress site. However, they can sometimes cause issues.
- Outdated Plugins: Old plugins can be incompatible with the latest WordPress version.
- Conflicting Plugins: Some plugins do not work well with others.
- Malicious Plugins: Unverified plugins can introduce harmful code to your site.
Regularly update and review your plugins. Disable all plugins, then activate them one by one to identify the culprit.
Theme Issues
Your theme controls the look and feel of your site. It can also cause errors.
- Outdated Theme: Old themes may not support new WordPress features.
- Poorly Coded Themes: Bad coding practices can lead to various issues.
- Incompatible Themes: Some themes do not work well with certain plugins.
Always use themes from reputable sources. Update your theme regularly. Switch to a default theme to see if the issue persists.
Initial Troubleshooting
Encountering the error message “There Has Been a Critical Error on This Website” can be frustrating. Initial troubleshooting is essential to resolve this issue quickly. Below are steps to help you get started.
Clearing Cache
Clearing your cache can solve many website errors. Follow these steps:
- Open your browser’s settings.
- Navigate to Privacy and Security.
- Click on Clear Browsing Data.
- Select Cached images and files.
- Click on Clear Data.
Reload your website to see if the error is fixed.
Disabling Plugins
Sometimes, plugins cause critical errors. Disabling them can help:
- Log in to your WordPress dashboard.
- Go to the Plugins section.
- Deactivate all plugins by selecting them and choosing Deactivate from the bulk actions menu.
- Check if the error is gone.
If the error is resolved, reactivate the plugins one by one. This will help identify the problematic plugin.
Advanced Troubleshooting
Advanced troubleshooting can be tricky. But, it’s essential for fixing critical errors on your website. This section will guide you through the necessary steps.
Checking Error Logs
Error logs are your best friend during troubleshooting. They record what went wrong. To access these logs, follow these steps:
- Log in to your hosting account.
- Navigate to the File Manager.
- Locate the public_html folder.
- Find the error_log file and open it.
The error log will display the exact error message. Look for words like Fatal or Error. These keywords indicate critical issues.
Switching To Default Theme
Sometimes, themes can cause errors. Switching to a default theme can help. Follow these steps to switch themes:
- Log in to your WordPress dashboard.
- Go to Appearance > Themes.
- Select a default theme like Twenty Twenty-One.
- Click Activate.
After switching, check if the error persists. If the error is gone, your previous theme was the issue.
Remember to back up your website before making changes. This ensures you can restore it if needed.

Credit: www.reddit.com
Restoring Backups
Encountering a critical error on your website can be daunting. Restoring backups can save you from a lot of trouble. This guide will help you understand the process. We will look into using hosting provider tools and manual backup restoration.
Using Hosting Provider Tools
Many hosting providers offer built-in tools for backup restoration. These tools simplify the process.
- Login to your hosting account.
- Navigate to the backup section.
- Select the date and time of the backup.
- Click on the restore button.
These steps can vary based on your hosting provider. Always refer to their support documentation for specific instructions.
Manual Backup Restoration
Manual restoration involves more steps but gives you full control. Here’s a simple guide:
- Download the backup files from your hosting control panel.
- Access your website’s file manager or use an FTP client.
- Delete the corrupted files.
- Upload the backup files to the corresponding directories.
You may also need to restore your database. Follow these steps:
- Login to your database management tool (e.g., phpMyAdmin).
- Select your database.
- Click on the Import tab.
- Select your backup file and click Go.
Manual restoration can be risky. Always double-check the files and database before proceeding.
| Method | Ease of Use | Control |
|---|---|---|
| Using Hosting Provider Tools | Easy | Limited |
| Manual Backup Restoration | Complex | High |
Contacting Support
Encountering a critical error on your website can be stressful. Immediate action is required to minimize downtime. Contacting support is often the quickest way to resolve the issue. Here, we will explore two main avenues for support: your hosting provider and a developer.
Hosting Provider Support
Your hosting provider is usually the first point of contact. They have access to your server settings and logs. Most hosting companies offer 24/7 support through various channels:
- Live Chat: Instant messaging with support agents.
- Email: Send detailed descriptions of the error.
- Phone: Direct conversation for immediate assistance.
Here’s a quick comparison of support methods:
| Method | Response Time | Best For |
|---|---|---|
| Live Chat | Immediate | Quick fixes |
| 1-2 hours | Detailed issues | |
| Phone | Immediate | Complex problems |
Always provide specific details about the error. Mention any recent changes to your website. This helps the support team diagnose the issue faster.
Developer Assistance
If the hosting provider can’t resolve the issue, a developer might be your next option. Developers have the technical know-how to dig deeper into your website’s code. Here are some steps to take:
- Explain the error message clearly.
- Share any error logs available.
- Provide recent changes or updates to the site.
Developers can often:
- Identify coding issues.
- Fix plugin conflicts.
- Optimize website performance.
Working with a developer can be more costly. However, their expertise can provide a lasting solution. Always choose a developer with good reviews and experience.
In critical situations, both your hosting provider and developer are valuable resources. Don’t hesitate to reach out to them for quick and effective support.

Credit: m.youtube.com
Preventive Measures
Facing the dreaded “There Has Been a Critical Error on This Website” message can be daunting. Preventing such errors is crucial to maintain your website’s health. Implementing preventive measures ensures your site runs smoothly and securely.
Regular Updates
Regular updates are vital for a secure and stable website. Always update your CMS, themes, and plugins. Outdated software can have vulnerabilities. These can be exploited by hackers.
Updating your website components ensures you have the latest security patches. This reduces the risk of critical errors. Consider enabling automatic updates for minor releases. This can save time and keep your site secure.
Security Practices
Adopting strong security practices is essential for website safety. Use strong, unique passwords for all accounts. Enable two-factor authentication (2FA) for an extra layer of security.
Regularly scan your website for malware and vulnerabilities. Use security plugins to monitor and protect your site. Limit login attempts to prevent brute force attacks.
Here’s a table summarizing key security practices:
| Security Practice | Description |
|---|---|
| Strong Passwords | Use complex, unique passwords for all accounts. |
| Two-Factor Authentication (2FA) | Adds an extra layer of security to logins. |
| Malware Scans | Regularly scan for malware and vulnerabilities. |
| Security Plugins | Use plugins to monitor and protect your site. |
| Limit Login Attempts | Prevent brute force attacks by limiting attempts. |
Implement these practices to protect your website from critical errors. Keeping your site updated and secure is key to its health.

Credit: www.youtube.com
Frequently Asked Questions
What Causes A Critical Error On A Website?
Critical errors often stem from plugin conflicts, theme issues, or corrupted files.
How To Fix A Critical Error?
Disable plugins, switch to a default theme, or restore a backup to fix it.
Can Outdated Plugins Cause Critical Errors?
Yes, outdated plugins can cause compatibility issues leading to critical errors.
How To Prevent Critical Errors?
Regularly update plugins, themes, and WordPress core to prevent critical errors.
Is Restoring A Backup Effective?
Restoring a backup can quickly resolve a critical error by reverting to a stable version.
Conclusion
Addressing critical website errors promptly is essential. Regular maintenance and updates can prevent future issues. Monitor your website’s performance to ensure smooth user experiences. Seek professional help if problems persist. A well-maintained site keeps visitors engaged and protects your online reputation.
Stay proactive and keep your website running efficiently.